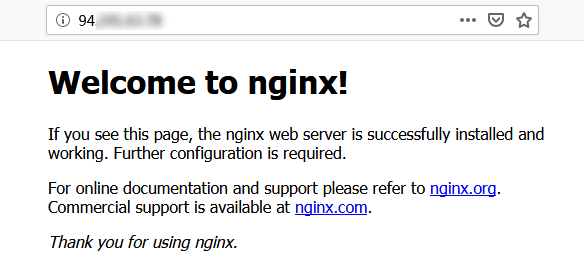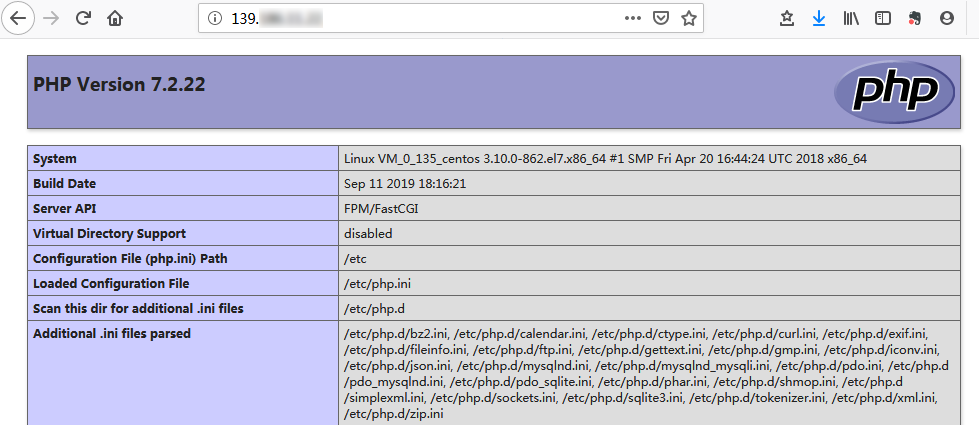【2022新教程】Ubuntu server 20.04如何安装nvidia驱动和cuda-解决服务器ssh一段时间后连不上的问题
0 背景
最近实验室的gpu服务器老是出问题,需要重新装显卡驱动。网上教程非常老旧,很多说的都不知所云。
作者曾经尝试的安装方法和结果:
官网下载driver——安装失败
直接用cuda toolkit,一口气安装驱动和cuda——安装失败
所以作者采用了本文中的方法。
本教程旨在记录本人亲自安装成功的一次经历。在相同的系统环境下可安装成功,不同系统环境仅供参考,不保证成功。
本文旨在简洁明了、可直接复制命令执行、可复现、可读性好。
**本文环境:
ubuntu server 20.04,其他系统仅供参考!**
注意,本文仅适用于ubuntu server,不需要图形界面,没有对图形界面进行特殊考虑和验证!依赖图形操作界面的读者慎用!
注意,本文仅适用于ubuntu server,不需要图形界面,没有对图形界面进行特殊考虑和验证!依赖图形操作界面的读者慎用!
注意,本文仅适用于ubuntu server,不需要图形界面,没有对图形界面进行特殊考虑和验证!依赖图形操作界面的读者慎用!
1 安装nvidia驱动
1.1 查看是否安装了gcc
gcc -v若没有安装,则输入下面的命令,直接把包括gcc在内很多开发工具包一同安装
sudo apt-get install build-essential1.2 禁用nouveau驱动
编辑 /etc/modprobe.d/blacklist-nouveau.conf 文件,添加以下内容:
blacklist nouveau
blacklist lbm-nouveau
options nouveau modeset=0
alias nouveau off
alias lbm-nouveau off关闭nouveau:
echo options nouveau modeset=0 | sudo tee -a /etc/modprobe.d/nouveau-kms.conf注意,本文仅适用于ubuntu server,不需要图形界面,没有对图形界面进行特殊考虑和验证!依赖图形操作界面的读者慎用!
注意,本文仅适用于ubuntu server,不需要图形界面,没有对图形界面进行特殊考虑和验证!依赖图形操作界面的读者慎用!
注意,本文仅适用于ubuntu server,不需要图形界面,没有对图形界面进行特殊考虑和验证!依赖图形操作界面的读者慎用!
完成后,重新生成内核并重启:
sudo update-initramfs -u
sudo reboot重启后,执行:lsmod | grep nouveau。如果没有屏幕输出,说明禁用nouveau成功。否则,应重新执行第1.2小节。
1.3 安装驱动
使用命令ubuntu-drivers devices获取可用驱动信息,如果命令不存在自己安装一下。
输出为(不同电脑依据配置输出不同,我这里还有报错但是不影响)
ERROR:root:could not open aplay -l
Traceback (most recent call last):
File "/usr/share/ubuntu-drivers-common/detect/sl-modem.py", line 35, in detect
aplay = subprocess.Popen(
File "/usr/lib/python3.8/subprocess.py", line 854, in __init__
self._execute_child(args, executable, preexec_fn, close_fds,
File "/usr/lib/python3.8/subprocess.py", line 1702, in _execute_child
raise child_exception_type(errno_num, err_msg, err_filename)
FileNotFoundError: [Errno 2] No such file or directory: 'aplay'
== /sys/devices/pci0000:17/0000:17:00.0/0000:18:00.0 ==
modalias : pci:v000010DEd00002204sv000010DEsd00001454bc03sc00i00
vendor : NVIDIA Corporation
driver : nvidia-driver-470 - distro non-free recommended
driver : nvidia-driver-460 - distro non-free
driver : nvidia-driver-470-server - distro non-free
driver : nvidia-driver-495 - distro non-free
driver : nvidia-driver-460-server - distro non-free
driver : xserver-xorg-video-nouveau - distro free builtin从上述信息中找到driver,后面找recommend,发现了系统推荐安装的驱动程序nvidia-driver-470。这里考虑到是ubuntu server,所以我最终选择了nvidia-driver-470-server。
执行命令安装驱动:sudo apt install nvidia-driver-470-server
等待安装完成后,执行nvidia-smi可以输出gpu监控界面,则驱动安装成功!从监控信息中我们可以看到cuda版本是11.4,所以下面我们安装cuda toolkit的时候也是安装这个版本的。
2 安装cuda
在https://developer.nvidia.com/cuda-toolkit-archive中找到相应的版本。这里我们选用11.4的版本,采用runfile的安装形式。
直接输入以下命令:
wget https://developer.download.nvidia.com/compute/cuda/11.4.0/local_installers/cuda_11.4.0_470.42.01_linux.run
sudo sh cuda_11.4.0_470.42.01_linux.run注意,当提醒你已经安装了driver的时候,直接continue。当选择安装内容的时候,务必把driver前面的x取消掉,因为我们已经安装了驱动!!!
安装完成后重启,输入nvcc -V显示相关信息,则安装成功!
3 解决服务器ssh一段时间后连不上的问题
装好驱动后,发现服务器一段时间后ssh就连不上了,必须得重启才行。后来看了服务器日志才发现是服务器设置了自动挂起。
输入命令:systemctl status sleep.target
输出信息:
● sleep.target - Sleep
Loaded: loaded (/lib/systemd/system/sleep.target; static; vendor preset: enabled)
Active: inactive (dead)
Docs: man:systemd.special(7)可以发现loaded。说明自动sleep是启用了。
我们输入命令:sudo systemctl mask sleep.target suspend.target hibernate.target hybrid-sleep.target将其禁用。
输入命令:systemctl status sleep.target
输出信息:
● sleep.target
Loaded: masked (Reason: Unit sleep.target is masked.)
Active: inactive (dead)说明禁用成功!
再次提醒:
注意,本文仅适用于ubuntu server,不需要图形界面,没有对图形界面进行特殊考虑和验证!依赖图形操作界面的读者慎用!
注意,本文仅适用于ubuntu server,不需要图形界面,没有对图形界面进行特殊考虑和验证!依赖图形操作界面的读者慎用!
注意,本文仅适用于ubuntu server,不需要图形界面,没有对图形界面进行特殊考虑和验证!依赖图形操作界面的读者慎用!
如果读者依赖图形界面,本文没有进行特殊考虑和验证,不能确定会不会有问题,请读者留意并结合其他教程使用!
4 参考资料
https://blog.csdn.net/qq_34387533/article/details/116011839
https://www.cnblogs.com/pprp/p/9430836.html
https://zhuanlan.zhihu.com/p/393152883